|
- Bot aanmelden
Kijk wat de nieuwste bot is! Op dit moment is de nieuwste bot  . .
(Zorg er voor dat je de nieuwste bot aanmeld, oudere bots zullen je niet accepteren!)
Meld de bovenstaande bot aan als contactpersoon. Je hoeft maar één keer een bot aan te melden.
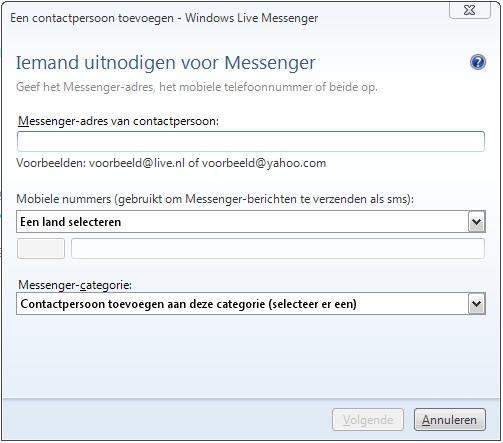
- Wanneer je de bot hebt toegevoegd zal deze je automatisch accepteren. Dit gebeurd meestal binnen enkele seconden, maar soms kan dit iets langer duren!
Na enige tijd zal de bot dus online komen in je contactpersonen lijst.

- Wachtwoord instellen
Open een gesprek met de bot. Zeg tegen de bot !pwd gevolgt door je gewenste wachtwoord.
Je wilt bijvoorbeeld als wachtwoord "sinterklaas" instellen, dan zeg je tegen de bot "!pwd sinterklaas" (zonder de ").
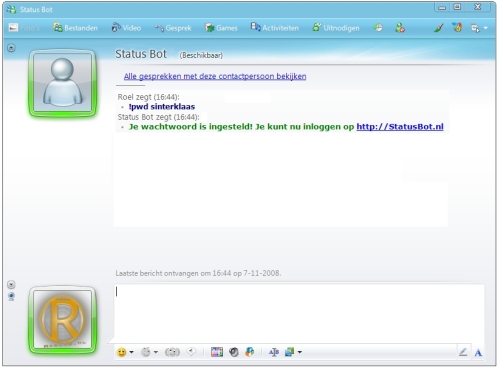
- Je kunt nu inloggen met je zojuist ingestelde wachtwoord door hierboven op "Inloggen" te klikken.
- Instellingen
Klik bovenaan op "Instellingen", als je nog niet bent ingelogd dien je dit eerst te doen!
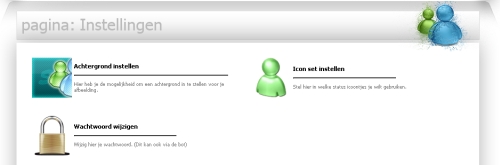
- Achergrond instellen
Kies voor "Achtergrond instellen". Kies daarna bovenaan de gewenste afbeelding grootte.
Selecteer vervolgens een afbeelding en klik onderaan op "Instellen" om deze in te stellen.
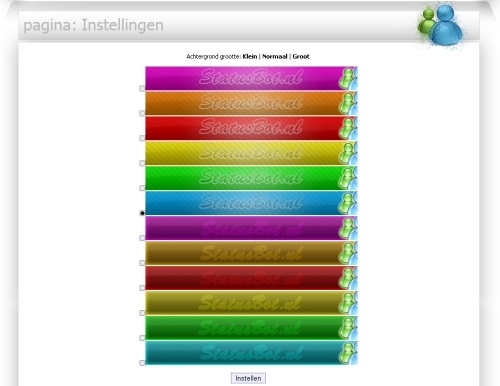
- Icoon instellen
Kies voor "Icon set instellen". Kies de gewenste iconset en klik vervolgens onderaan om "Instellen" om deze in te stellen.
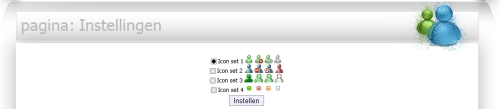
- Status Bot gebruiken
Wanneer je bent ingelogd zie je rechts bovenaan de pagina je gegevens. Klik hier op het nummer achter "Je ID".
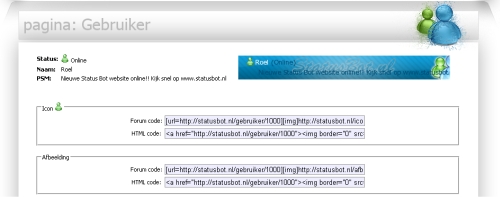
- Je vindt hier twee vakjes, de bovenste is om enkel een status icoontje weer te geven.
De tweede is voor je Status Bot afbeelding. In deze twee vakken zie je weer twee vakken met daarin een code.
De code achter "Forum code" is de meest gangbare en wordt veel gebruikt op fora en blogs.
Achter "HTML code" is een code te vinden voor het gebruik van Status Bot op (hoogstwaarschijnlijk) een eigen site.
Plak één van deze code's op de plek waar je je Status Bot afbeelding of icoon wilt hebben.
Mocht je nog meer vragen hebben betreft het gebruik van Status Bot, dan kun je deze altijd kwijt op het forum.
|
|
